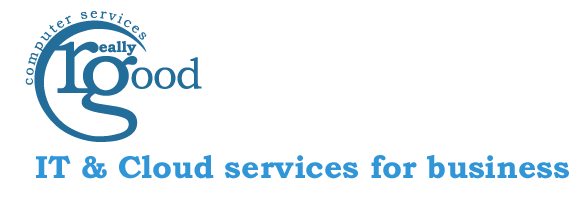If you would like to save time by configuring Outlook to only send you alerts when important emails arrive, here’s how:
This involves setting up custom alert rules for specific people whose emails are particularly important to you e.g., the boss and other colleagues. To set up a custom alerting rule for a specific person:
– Open Outlook, find an email from someone for whom you want an alert.
– Right-click the email (or go to the Home tab of the ribbon at the top).
– Select Rules > Create Rule.
– Switch on the checkbox by the sender’s name.
– Choose “Display In The New Item Alert Window” and/or “Play A Selected Sound”.
– Choose the sound file to play for the alert. You can use the play button in the “Create Rule” window to hear the sound before making your choice.
– Click ‘OK’ to set the rule.
– Repeat the process for the other contacts you would like to receive alerts for.
To set up a custom rule for a whole domain:
– In the Home tab, click on Rules > Manage Rules & Alerts.
– Click “New Rule.”
– Select “Apply Rule On Messages I Receive” and click the “Next” button.
– Scroll down and select “With Specific Words In The Sender’s Address”.
– Click the underlined “Specific Words” (bottom panel).
– Add the domain you need to receive alerts for (@therequireddomain.co.uk) and click OK. The domain will replace “Specific Words”. Then click “Next”.
– Choose whether you require a sound played, an alert displayed, or both, and then click “Finish.”
– In “Rules and Alerts”, click “Apply” to turn on the rule.